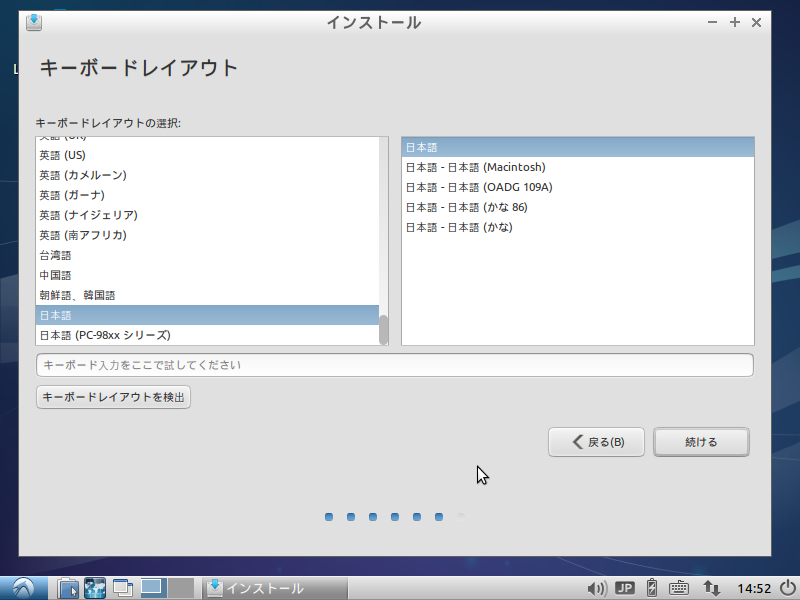Lubuntu 13.10 インストールガイド
1.Lubuntuのインストール
Lubuntu 13.10の入ったライブCD(もしくはUSBメモリ)から起動すると、以下の画面が表示されます。
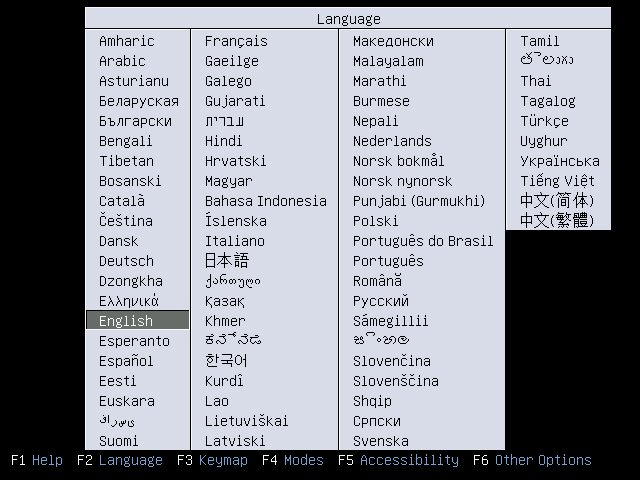
とりあえず、日本語を選択しておきましょう。
ここで、F3キーを押して、キーボードレイアウトを設定します。
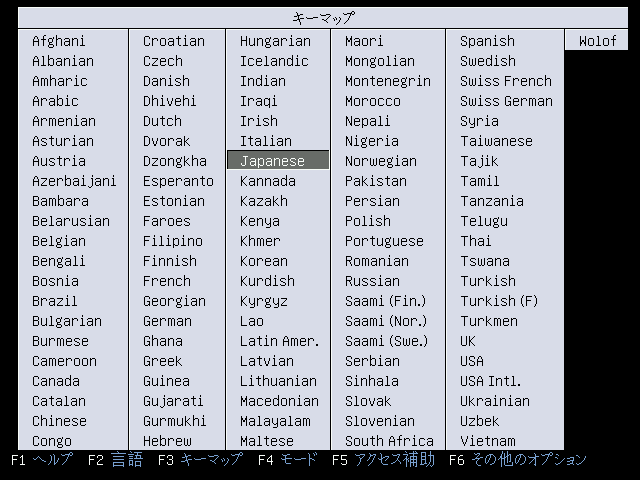
キーボードレイアウトを設定すると、再びこの画面になるので、
「インストールせずにLubuntuを試してみる」を選択します。
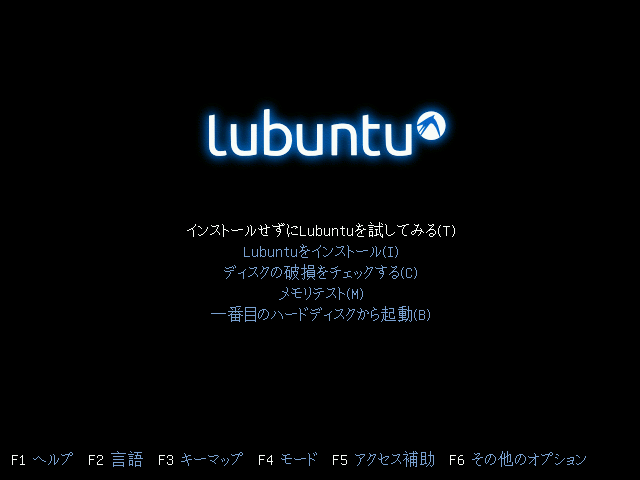
Lubuntuが正常に起動したら、デスクトップが表示されます。
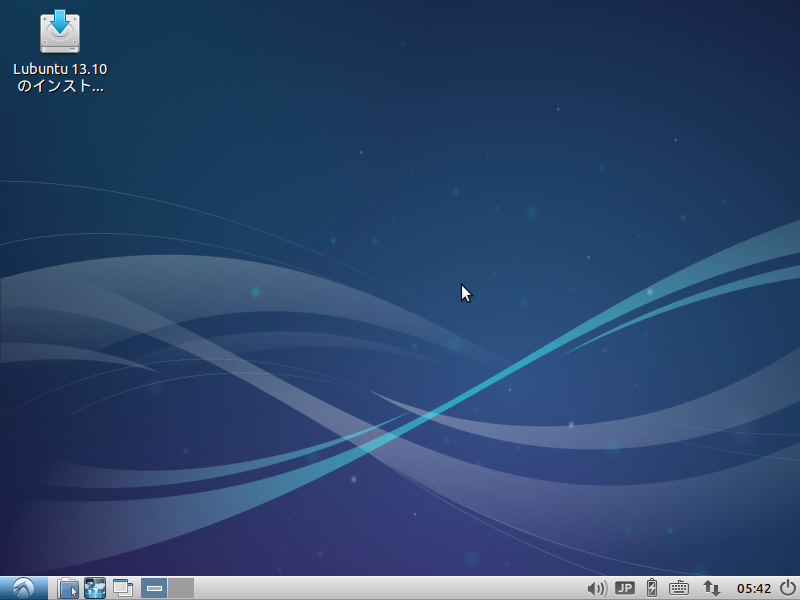
このときにインターネットに接続できるか確認しておいてください。
デスクトップにある「Lubuntu 13.10のインストール」というアイコンをダブルクリックすると、インストーラが起動します。
インストーラが起動したら、日本語を選択して、次へ進んでください。
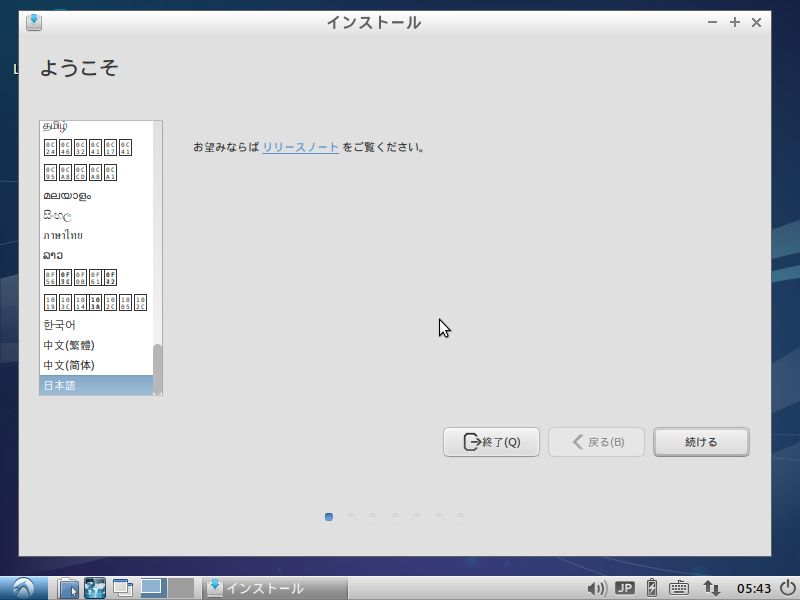
すると、PCの状態が表示されます。
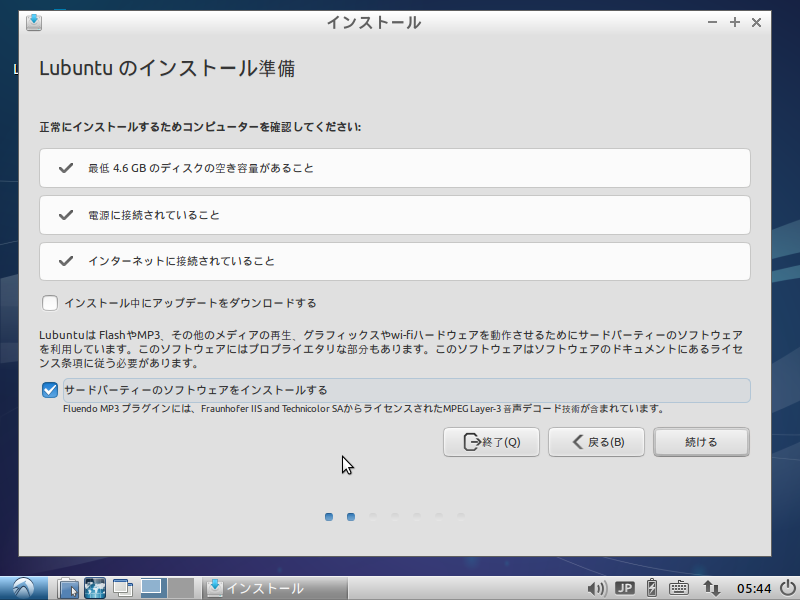
インターネットに接続していないと、いろいろ不便なので、
出来ればインストール時もインターネットが使える状況にしておきましょう。
また、「サードパーティーのソフトウェアをインストールする」にチェックを入れておくといいでしょう。
「インストール中にアップデートをダウンロードする」は時間に余裕があれば選択しましょう。
次に、インストールするドライブについてのメニューが表示されます。
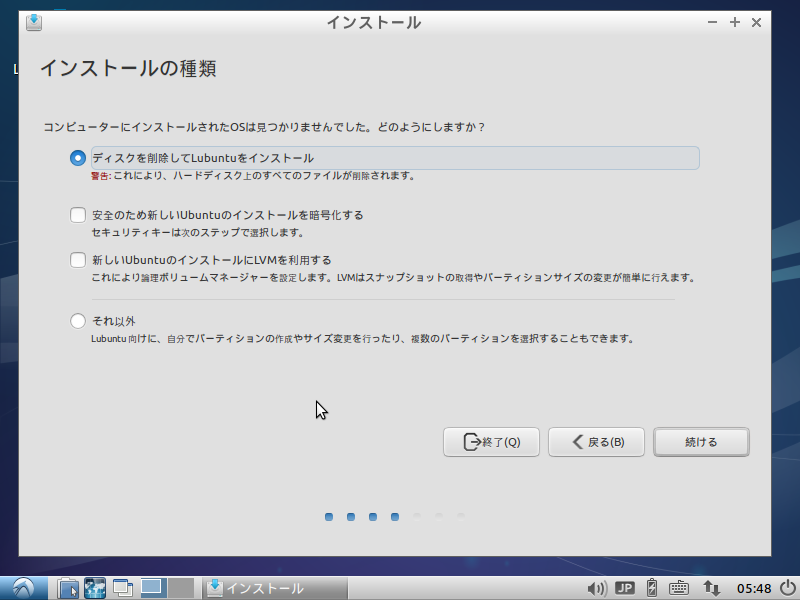
とりあえず、よく分からなければ「ディスクを削除してLubuntuをインストール」を選択するといいでしょう。
また、既に他のOSがインストールされた環境だと、「◯◯(OS名)を削除して再インストール」という項目が表示されます。
内容は「ディスクを削除してLubuntuをインストール」と同じです。
ただし、「ディスクを削除してLubuntuをインストール」や「◯◯(OS名)を削除して再インストール」を選択すると、
Lubuntuをインストールするドライブの全てのデータやパーティション情報が削除されるので注意しましょう。
Lubuntuをインストールするドライブを選択したら、タイムゾーン等の選択のために、場所を聞かれます。
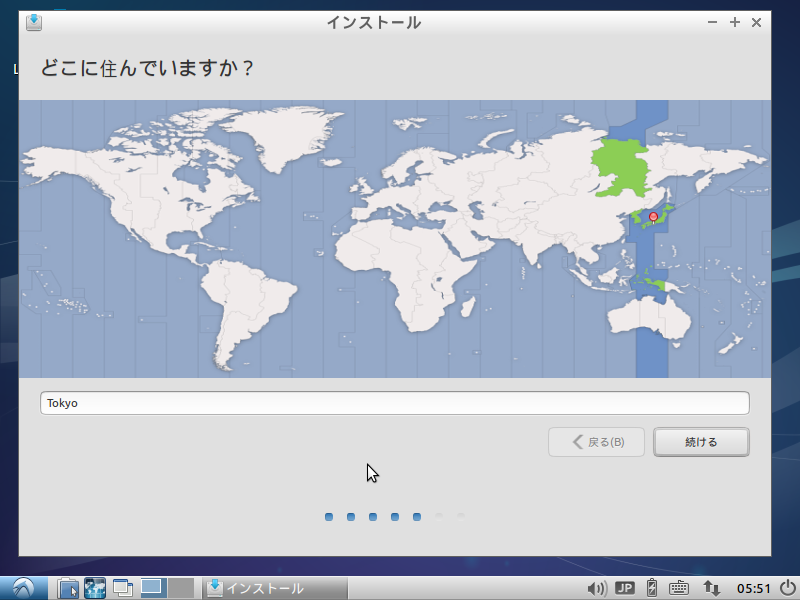
場所をTokyoにしましょう。
キーボードレイアウトを選択したら、ユーザー情報の入力を求められます。
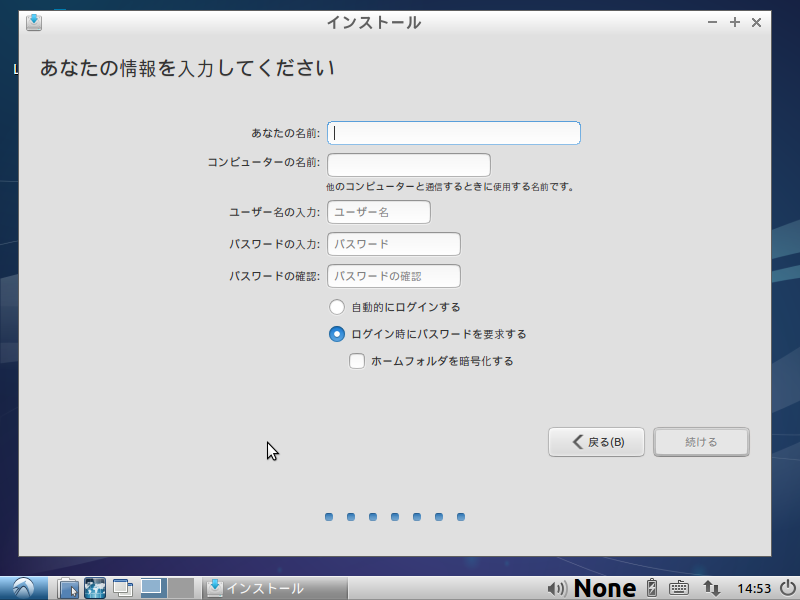
とりあえず、ユーザー名とパスワードのみを入力すればよいでしょう。
あなたの名前は入力しなくてもOKです。
なお、コンピューターの名前は、あなたの名前やユーザー名を入力した際に自動的に入力されるので、
そのままにしておいて問題ありません。
必要な情報を全て入力すると、Lubuntuに関するスクリーンセーバーが表示されます。
お茶でも飲みながらインストールが終わるのを待ちましょう。
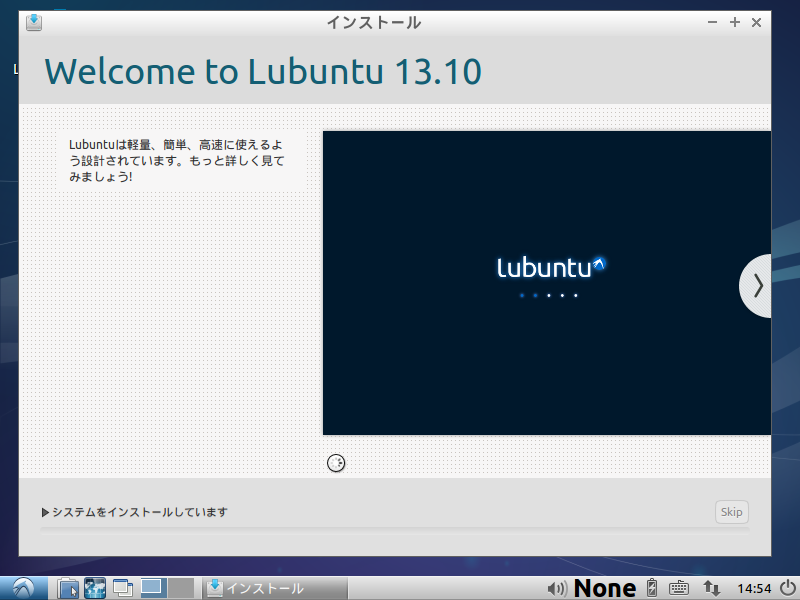
インストールが終わると、再起動を促すダイアログが表示されるので、再起動します。

Please remove installation media and close the tray (if any) then press ENTER:と表示されたら、
Lubuntuのインストールに用いたライブCD(もしくはUSBメモリ)を取り出して、エンターキーを押します。

すると、再起動するので、Lubuntuが起動するのを待ちましょう。
2.アップデートと日本語化
正常に起動するとログイン画面が表示されるので、ログインしましょう。

ログインしたら、デスクトップが表示されます。
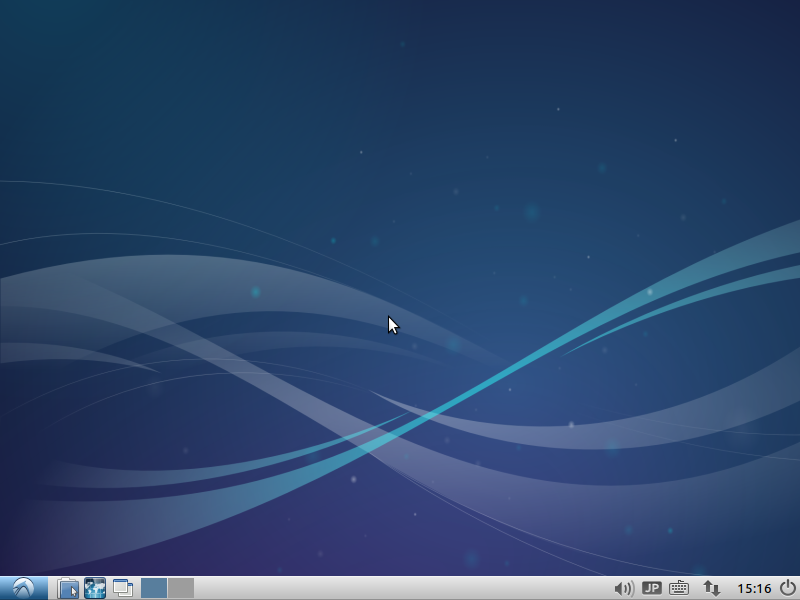
ここで、一旦再起動しましょう。
再起動し、再びログインしたら、メニューの設定から、ソフトウェアとアップデートを選択します。

Ubuntuのソフトウェアのダウンロード元がメインサーバーか日本のサーバーになっていると思うので、
その他から日本にあるftp.jaist.ac.jpに変更してください。
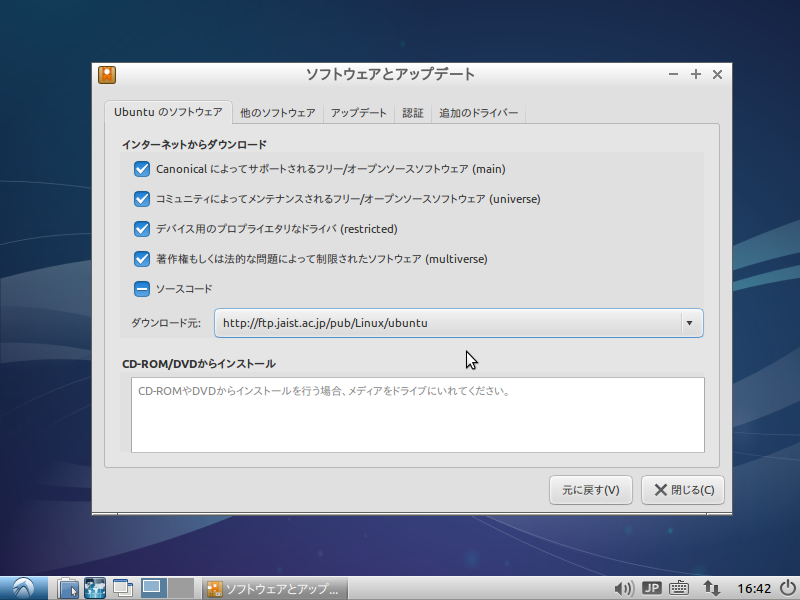
これでソフトウェアの更新の際のダウンロードが早くなります。
次に、メニューのアクセサリから、端末(LXTerminal)を起動してください。


端末が起動したら、以下のコマンドを一行ずつ入力してください。
wget -q https://www.ubuntulinux.jp/ubuntu-ja-archive-keyring.gpg -O- | sudo apt-key add - (改行)
wget -q https://www.ubuntulinux.jp/ubuntu-jp-ppa-keyring.gpg -O- | sudo apt-key add - (改行)
sudo wget https://www.ubuntulinux.jp/sources.list.d/saucy.list -O /etc/apt/sources.list.d/ubuntu-ja.list (改行)
sudo apt-get update (改行)
sudo apt-get upgrade (改行)
sudo apt-get install fcitx fcitx-mozc fcitx-libs-qt5 fcitx-frontend-qt5 im-setup-helper (改行)
(改行)の手前までのコマンドを入力したら、エンターキーを押して改行してください。
なお、Lubuntu上のFirefoxでこのページにアクセスして、上記のコマンドをコピペしても大丈夫です。
ここまでの作業が済んだら、端末を閉じて再起動してください。
再起動したら、Mozc セットアップヘルパーのダイアログが表示されることがありますが、いいえを押してください。
次に、メニューのシステムツールから、Fcitx セットアップヘルパーを起動します。
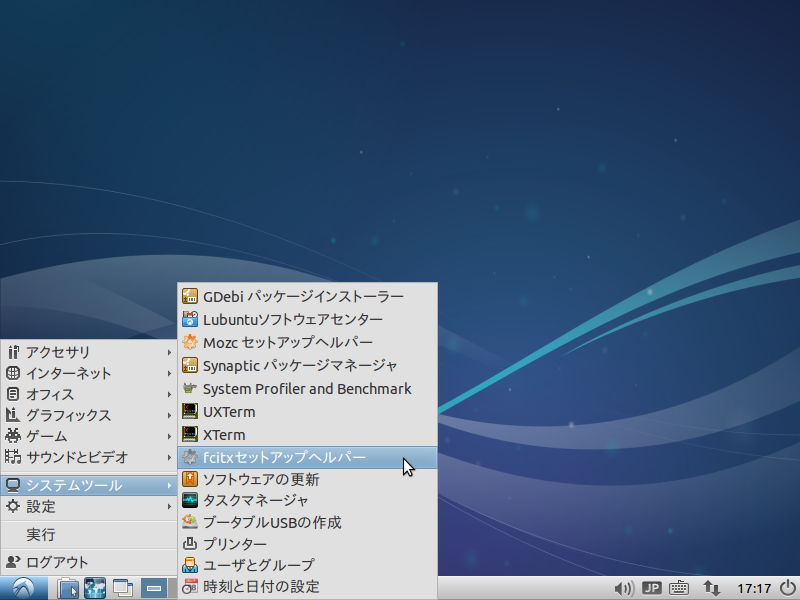
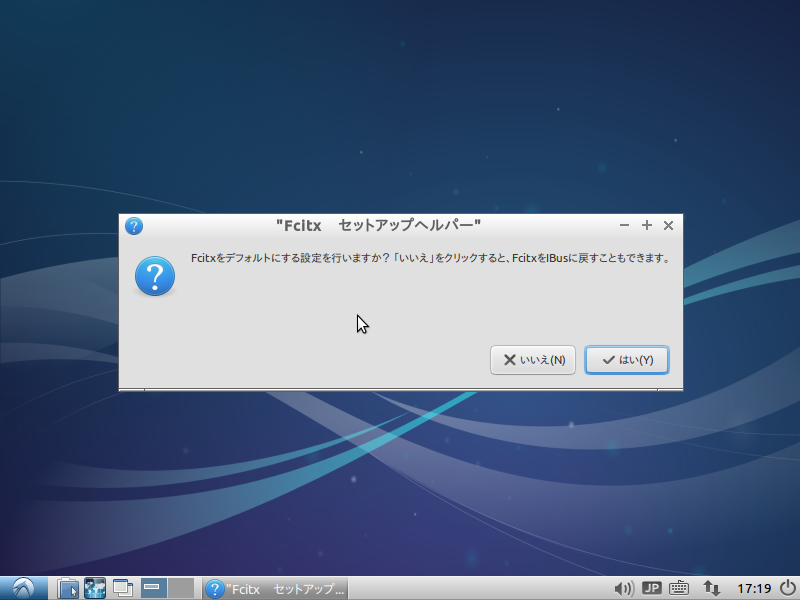
Fcitx セットアップヘルパーの指示に従ってFcitxを設定してください。
「言語サポートが完全にはインストールされていません」と表示されたら、インストールしてください。
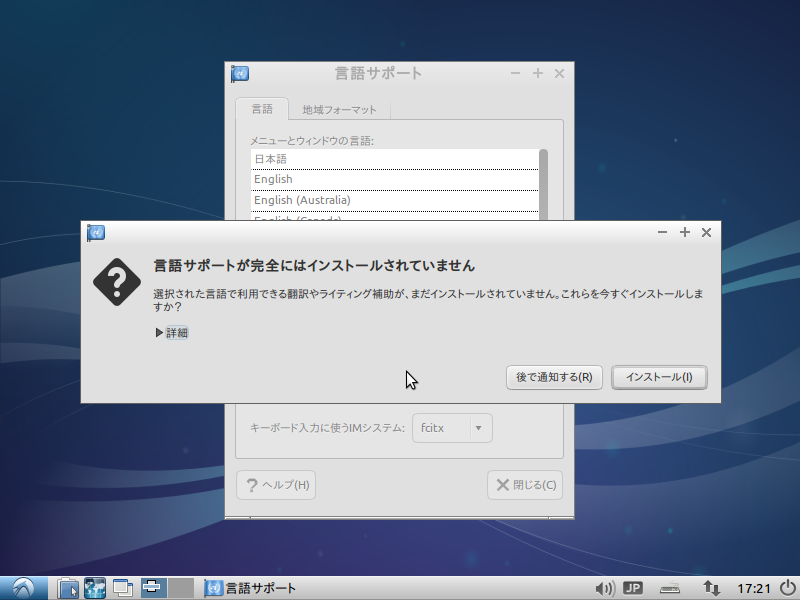
また、言語のタブと地域フォーマットのタブで、「システム全体に適用」をクリックしてください。
これで多くのアプリケーションが日本語化されます。
作業が終わったら、再起動してください。
これでLubuntuが無事使えるようになります。
日頃のアップデートは定期的に表示される「ソフトウェアの更新」のダイアログから行うことができます。